终于等到你,快来升级全新的iPadOS !
终于等到你,快来升级全新的iPadOS !经过几个月的测试,Apple终于正式推送了iPadOS,这个新系统自发布以来便好评如潮,Apple官方甚至打出了“一个名字,就已经说明了一
经过几个月的测试,Apple终于正式推送了iPadOS,这个新系统自发布以来便好评如潮,Apple官方甚至打出了“一个名字,就已经说明了一切”的slogan。
iPadOS专门为大屏使用进行各项UI改进、功能升级、手势适配等优化,例如启动速度相较iOS 12提升100%、更小体积的应用安装包(减小50%)和升级包(减小60%)等。
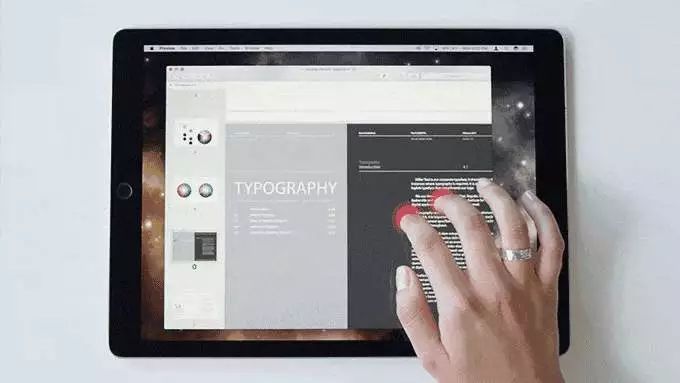
这次iPadOS的诸多升级削弱了iOS对于生产力任务的限制,让iPad的使用方式更接近一台笔记本电脑。如果是iPad Air 2或更高版本、iPad Pro、第五代或更高版本的iPad,或者iPad mini 4或更高版本,那么不要犹豫赶紧去升级吧。
视图与主屏幕合为一体
iPadOS的最大特点莫过于对主屏幕进行了重新设计,图表的排列变得更紧凑,同一页面所能放置的应用图表数量得到了增加。在iPadOS上,主屏幕布局有“更多”和“更大”两种方式,前者每页最多可以显示30个App图标,后者则可以显示20个图标,但图标更大。除了在初始设置中进行选择,也可以在“显示与亮度”中自行切换。
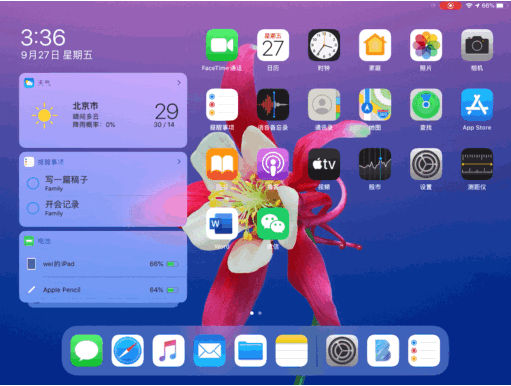
此外,原本单独占据一页用于放置各种小组件的“今天”视图,也可以和主屏幕的第一页融为一体。在主屏幕上向右轻划,即可拉出“今天”视图,与App图标共享一页。
和iOS13一样,被果粉期待已久的深色模式也一并登陆 iPadOS,滑动键盘输入、隐私保护等功能也一个不落。重新设计的提醒事项、查找、照片等系统App在iPadOS上也都进行了更新。比如,照片能利用机器学习,通过年、月、日的时间层级将“看照片”这件事做得更好。
分屏有了更多操作
iPad对于多任务处理的支持主要体现在两个方面:侧拉模式和分屏浏览,而在iPadOS中,这两项多任务功能都得到了进一步加强。

在iPadOS中,侧拉的应用界面在原先独立窗口的基础上,在下方增添了熟悉的触摸条,可以像使用iPhone上的多任务界面一样快速切换应用。值得注意的是,侧滑界面的多任务与系统的多任务是相互独立的两个界面,把常用的邮箱、字典、备忘录、提醒事项放到侧滑多任务里,之后每次要使用时只要侧滑呼出便可,非常方便。
这次iPadOS让分屏浏览操作支持了同一应用分屏,也就是俗称的“应用多开”,此前只有Safari支持这一功能,而现在无论是系统自带的应用,还是第三方应用(例如 Microsoft Word),都能通过侧拉或是分屏来复制出另一个独立运行的窗口,在多任务界面也会分开展示。想要查看一款应用开启的所有窗口,只要在Dock上点击它的图标就行了。
不再鸡肋的文件
2017年,随iOS 11一同发布的“文件”应用让用户兴奋了一下,但大家很快发现,这个“文件”不过是个样子货,基本没什么用。这次,经过iPadOS的优化,新的“文件”终于能用了。
iPadOS的“文件”拥有macOS中的访达标志性的分栏显示,在这种显示模式下,层层叠叠的文件目录从左至右铺陈开来,能够最大程度地在有限的屏幕空间内呈现出文件的归属关系,不需要打开文件,就能在最右一栏中进行预览、处理、查看等操作。

另一个是更快捷的文件操作,就像桌面端使用鼠标右击打开菜单一样,新“文件”能通过长按的方式来呼出菜单进行一系列操作。不仅如此,针对部分拥有外接键盘的用户,“文件”在新版中提供了丰富的键盘快捷键支持,可以在键盘上完成大部分和文件相关的操作。
其他值得关注的新功能还有:支持文件解压缩、允许连接SMB文件服务器、支持搜索建议、加入相机扫描文稿以及支持了此前用户呼声非常高的读取外接U盘和SD卡中的文件……这一系列功能的加入使“文件”在iPadOS上更加接近传统意义上类似访达一样的文件管理器,让在iPad上管理文件也成为可能。
三指手势让文本操作更快
iPad的一大妙处是只用简单直观的手势,就能通过多点触控来做任何事。然而,手指在触摸屏幕上并不像鼠标指针那样精准,在进行选择文本、光标移动这类操作的时候会觉得不够顺手。
在iPadOS中,只需动动手指,就能更简单快捷地选择和编辑文本内容。为了改善在iPad上进行文本编辑的体验,苹果在iPadOS中加入了快速移动光标、选择文本和三指滑动编辑的手势。

在移动光标手势上,可以将手指放到光标上,停留约半秒后光标将会放大,此时就可以快速地拖动光标到指定的位置,放大的光标也免去了手指遮挡带来的不便。
在文本选择上,过去双击文本可以选中某个字,然后再通过两侧的小光标调整选中范围,显得略为烦琐。现在的文本选择手势的逻辑更为明确,将手指放在文本上略作停留,然后继续滑动即可开始选择文本。为了避免这两项功能冲突,选择文本时最好避开光标所在的位置,否则会优先触发光标移动的手势。

新加入的三指手势则是为了方便对选中的文本进行剪贴、复制、粘贴三大基础操作,同时加上了撤销、重做来代替传统的摇晃机身来撤销的功能。三指捏合可以快速复制,连续三指捏合两次可剪切,三指打开即可粘贴。此外,三指向左轻扫可以撤销,三指向右轻扫为重做。
Safari更适配桌面端
移动设备想要迈向生产力,信息采集和搜索网页浏览始终是绕不开的一个环节。独立出来的iPadOS也终于拥有更多的发挥空间,并首次为iPad提供了桌面级别的Safari浏览器。

这个“桌面级”体现在方方面面,首先是再也不用在iPad上忍受怪异的移动版网页,Safari在iPad上会默认请求桌面网站,并针对触摸进行优化,例如要使用网页版的石墨文档进行文本编辑,配合可以缩放的键盘和新的文本编辑手势,Safari足以可以承担流畅地在线写稿的任务,指哪写哪。
此外,在Safari浏览器中查看正在进行和最近完成的下载内容,可以从文件中新的“下载”文件夹轻松获取它们。
可以试试
添加字体:通用设置-新增字体,可以支持从App Store获取来自包括Adobe、DynaComware、Monotype、Morisawa 和方正等知名字体提供方的正版字体,方便用户在应用中调用(目前iPadOS 13.1中字体还未在App Store上架)。
拓展显示:配合macOS 10.15中的Sidecar功能,iPad 可以作为Mac的拓展屏幕使用。
鼠标支持:在设置-辅助功能-触控-辅助触控中,打开“辅助触控”后,可以通过连接蓝牙或有线设备的方式获得类似在桌面上使用鼠标的体验。
-
部分iPad Pro用户升级iPadOS 13.2 Beta 2后设备变砖2019-10-12
-
苹果将推出配备Mini LED的iPad、MacBook等2019-09-30
-
苹果承认“键盘数据泄露”,发布iOS和iPadOS 13.1.1补救2019-09-29
-
图文了解苹果全新iPadOS 增加许多超实用功能2019-09-25
-
iPad Pro或新增3D ToF摄像头:LG供货、明年3月发布2019-09-19
-
苹果发布第七代iPad:搭载A10芯片329美元起2019-09-12
-
iPad也“漏光”?苹果免费给你换2019-09-06
-
苹果iPad Pro 2019再放新渲染图:后置“浴霸”三摄不变2019-08-30
-
苹果可穿戴收入将超Mac+iPad2019-08-23
-
AirPods给力 苹果可穿戴收入将超越Mac+iPad2019-08-23
-
台媒:10.2英寸苹果iPad秋季发布,取代9.7英寸版2019-08-02
-
工业平板电脑蓝屏的原因以及解决办法2019-07-22
-
E开箱:华为平板电脑M6——10.8英寸版2019-07-19
-
谷歌放弃平板电脑业务 谷歌放弃平板电脑业务是什么情况?2019-06-21
-
真的猛士:iPad OS提前体验2019-06-06